En alguna ocasión os he comentado que uso Photoscape como programa para editar las imágenes que subo al blog. Ayer, en la entrada dedicada a mis "preparativos" de cara a la feria Salón Look 2013 (aquí), al hablar de los esmaltes de Essie os mostraba la siguiente imagen. Pues bien: hoy os traigo un tutorial paso a paso para que os animéis a usar Photoscape, que considero una maravilla (¡y gratis!), y veáis que con unos pocos truquitos podemos conseguir efectos de revista.
Si os apetece, descargaros el programa, guardad en vuestro ordenador la siguiente imagen y acompañadme en el paso a paso.
Recordad que podéis ver las imágenes más grandes si hacéis click sobre ellas.
El efecto lupa
Este efecto se usa mucho en revistas tipo Cuore: se muestra una foto y, sobre ella, un detalle de esa misma foto más grande, como visto a través de una lupa.
Un "efecto lupa" del piquetón de Piqué. En este caso la lupa no era necesaria.
Estoy segura de que hay formas más sencillas de hacerlo que la que os muestro en este tutorial (recortar una imagen en redondo y pegarla) pero así veis cómo funciona Photoscape y, sobre todo, la herramienta Tampón de clonado.
Lo primero es abrir el programa Photoscape y seleccionar la opción "Editar".
Buscaremos en el directorio lateral la imagen con la que vamos a trabajar y la seleccionamos.
En el menú inferior seleccionamos en Complementos el icono "Foto", es como un paisaje verde con una montaña. Buscamos de nuevo la misma foto que hemos seleccionado antes. La segunda foto ("foto nueva") se abrirá justo encima de la que ya teníamos abierta ("foto original"): con el ratón la arrastramos a un lado. Yo la he colocado a la izquierda.
Estiramos una esquinita de la "foto nueva" para hacerla más grande. Alineamos las dos fotos en su parte inferior arrastrando la "foto nueva" con el ratón. No es necesario, pero creo que así es más fácil.
En el menú Complementos pulsamos el botón Fusionar. Sale una ventanita, seleccionamos la segunda opción y aceptamos. Ahora las dos fotos son una sola (ooooh, qué poético), aunque seguiremos hablando de "foto nueva" y "foto original" para entendernos.
En el menú Complementos seleccionamos el icono de circunferencia y dibujamos una en torno al detalle a destacar de la "foto nueva".
En el menú Herramientas seleccionamos Tampón de clonado. También deberemos seleccionar, de tres opciones que nos dan, el grosor del pincel con el que trabajaremos: cuanto más fino, más preciso. Yo he seleccionado el grosor medio.
La herramienta Tampón de clonado funciona de la siguiente manera: empezamos haciendo click dentro del área de la "foto nueva" que queremos que aparezca en la "foto original" (es decir, dentro de la circunferencia). A continuación, hacemos click en el lugar de la "foto original" donde queremos ir colocando ese detalle (la lupa). Arrastrando poco a poco el ratón vamos trasladando el contenido de nuestra circunferencia a la "foto original". No os preocupéis demasiado por trasladar los bordes de la circunferencia, es sólo una guía.
Como la "foto nueva" ya ha cumplido su cometido, la eliminamos. Para ello vamos al menú Recorte y recortamos la "foto original". Se selecciona con el ratón y a continuación se pulsa el botón "Recorte". Después seleccionamos en el menú Complementos la circunferencia y trazamos una en torno a la lupa que hemos creado en la "foto original".
El resto de la imagen con que arrancaba este post hace uso de los mismos recursos: fusionar imágenes (la de los esmaltes de uñas con la que acabamos de hacer) e insertar texto. La tipografía es la belta. Si queréis descargaros tipografías y poderlas usar, por ejemplo, en vuestras imágenes, podéis seguir el tutorial que os hice hace unos días (aquí). Finalmente, redondeé las esquinas de la imagen tras insertar la que uso como "marca de agua".
Y este es el resultado final.
¿También vosotros usáis Photoscape?
¡Yo cada día estoy más alucinada con todo lo que se puede hacer con él! Espero que os haya sido útil (o curioso) el tutorial :D
¡Besos!

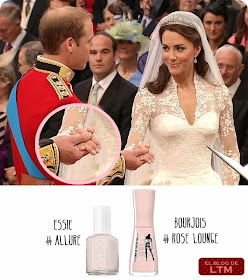













Yo utilizo una mezcla de Photoscape, Photoshop y Picmonkey en el blog pero la verdad es que al que más partido saco es al último, nunca se me hubiera ocurrido cómo hacer la "lupa" que nos enseñas en Photoscape a pesar de conocer a grandes rasgos las herramientas que utilizas! Muchas gracias, lo veo muy útil :D Un besito!
ResponderEliminarEstupendo! Uso, como Irene, los tres, pero no conocía esta función del Photoscape. Me ha gustado mucho el post, a ver si lo pongo en práctica. Gracias por compartirlo!
ResponderEliminarBsitoss
Yo no sé hacer nada con programas de esos y estaba leyéndolo y pensando en qué lo podía utilizar XD algo se me ocurrirá... un besito!
ResponderEliminarCreo que me lo bajaré y repasaré este post más despacio cuando tenga un raito relajado.
ResponderEliminarBesos y gracias!
Pues queda genial! Mil gracias por estos trucos tan interesantes, reina mora!
ResponderEliminarMUAKS!
Lo pondré en práctica! =)
ResponderEliminarEspero que nos enseñes más cositas de estas, que siempre vienen bien.
Besitos.
Yo llevaba años editando fotos con photoshop, pero tengo que reconocer que el photoscape está muy bien y tiene bastante posibilidades también, es mas liviano, me gusta usarlo para retocar las fotos del blog mas rápidamente.
ResponderEliminarBesos
muy interesante ¡¡ mucho más fácil de hacer que con photoshop¡ gracias ¡ muaks
ResponderEliminarHola hermosa!!. La verdad es que este programa parece fácil de utilizar. Yo es que soy de photoshop a muerte. Trabajo con el y cuando llego a casa le uso también. Vamos que le tengo hasta en la sopa. Este es una buena alternativa ya que el photoshop suele venir con un paquete completo de programas y si lo instalas solo seguro que es más pesado que este.
ResponderEliminarMuchas gracias por la info!!.
Besos
hola guapi!!
ResponderEliminarMuy muy curioso el tutorial y aunque hace unos años lo utilizaba bastante no hubiera sabido hacer el efecto lupa, asi que por el post de hoy te felicito!! Seguro que lo utilizaré mas de una vez!!
Un saludo grande y que vaya bien el Salon Look de Madrid!! :)
http://missgueco.blogspot.com.es/
Uuuuh esto no lo habría probado nunca!!! Me lo apunto, guardo en Favoritos y este mismo fin de semana practico el tutorial :D ¡un beso!
ResponderEliminaryo lo tengo pero de momento sólo lo he utilizado para hacer mosaicos de fotos, tengo que sacarle más partido
ResponderEliminarAnda, mira que yo soy más de usar programas de vídeos en vez de imágenes, pero oye, lo mismo me pongo a trastear, está genial tener una guía como esta. Besotes
ResponderEliminar¡¡Acabo de probarlo!! :) Me ha salido, ¡qué emoción! ^_^ La verás en el post de mañana jejeje, ¡un besote!
ResponderEliminar